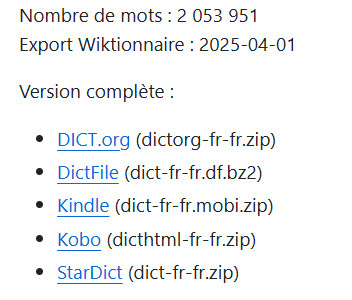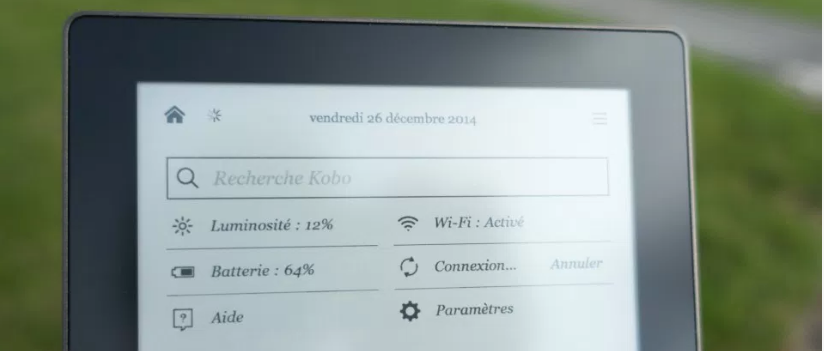
Vous allez trouver ci-dessous une série de trucs et astuces que j'ai pu lire sur le Web. Je trouve intéressant de les avoir au même endroit.
1 - Comment remplacer le logo FNAC par la couverture du livre :
3 lignes à coller dans un fichier et le tour est joué :
1 - Comment remplacer le logo FNAC par la couverture du livre :
3 lignes à coller dans un fichier et le tour est joué :
- Connectez votre liseuse en USB sur votre ordinateur et activer le mode de connexion
- Aller dans le répertoire .kobo/Kobo puis éditer le fichier Kobo eReader.conf
- En Fin de ce fichier, ajoutez les lignes suivantes (copier/coller ) qui permettent d’afficher la couverture du livre en cours :
- Aller dans le répertoire .kobo/Kobo puis éditer le fichier Kobo eReader.conf
- En Fin de ce fichier, ajoutez les lignes suivantes (copier/coller ) qui permettent d’afficher la couverture du livre en cours :
[PowerOptions]
showBookCoverWhenOff=true
showBookCoverWhenSuspended=true
showBookCoverWhenOff=true
showBookCoverWhenSuspended=true
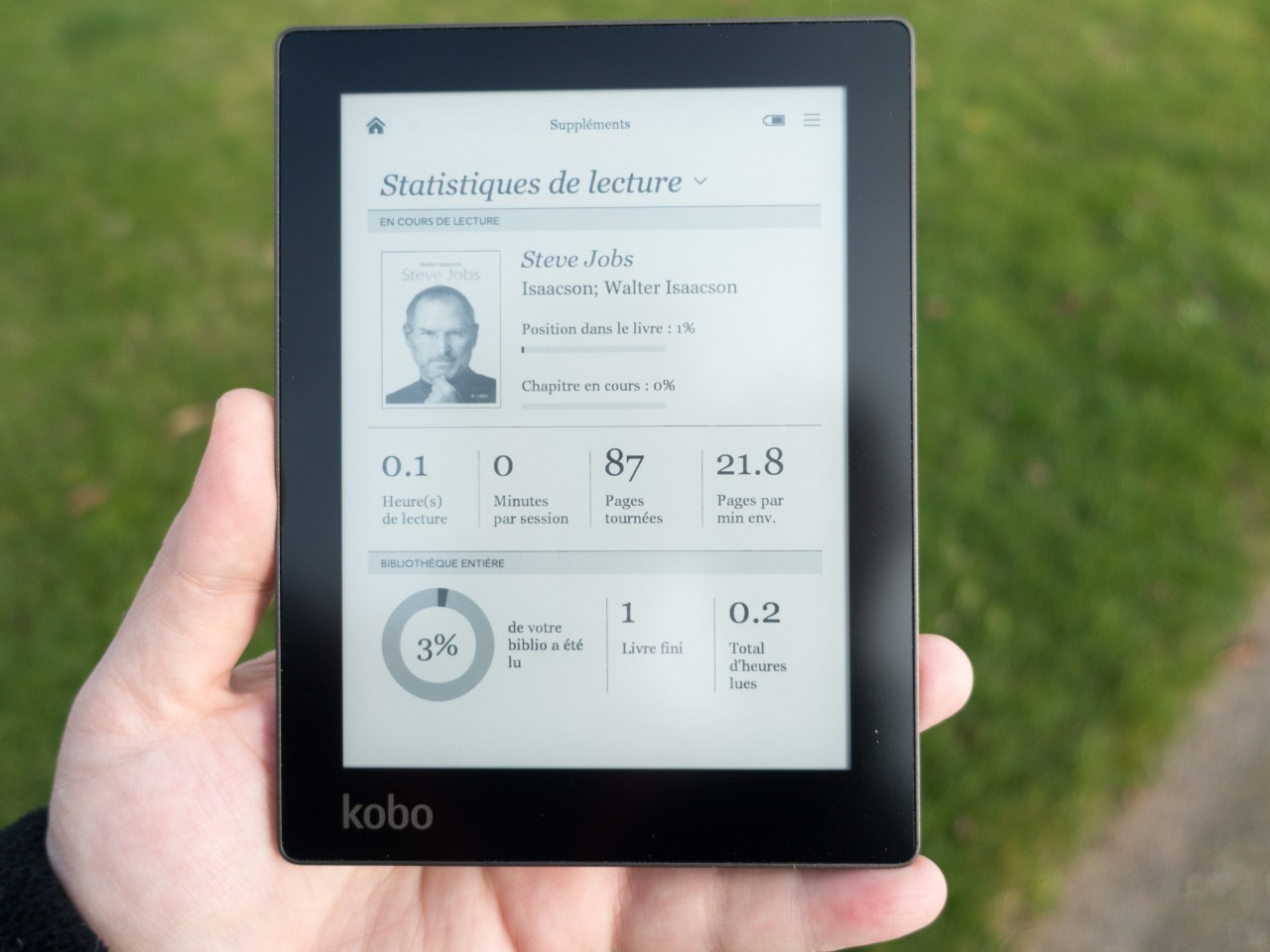
2- Enlever le logo FNAC :
C’est une redondance des 3 lignes précédentes
- Allez dans le répertoire /.kobo/ à la racine de votre Kobo et éditez affiliate.conf
- Allez a l’endroit suivant :
[General]
affiliate=fnac
affiliate=fnac
- Modifiez le par :
[General]
affiliate=Kobo
affiliate=Kobo
- Enfin déconnectez proprement votre liseuse et la mise à jour se fera de suite. Vous pourrez ainsi profiter d’une belle couverture en guise d’écran de veille !
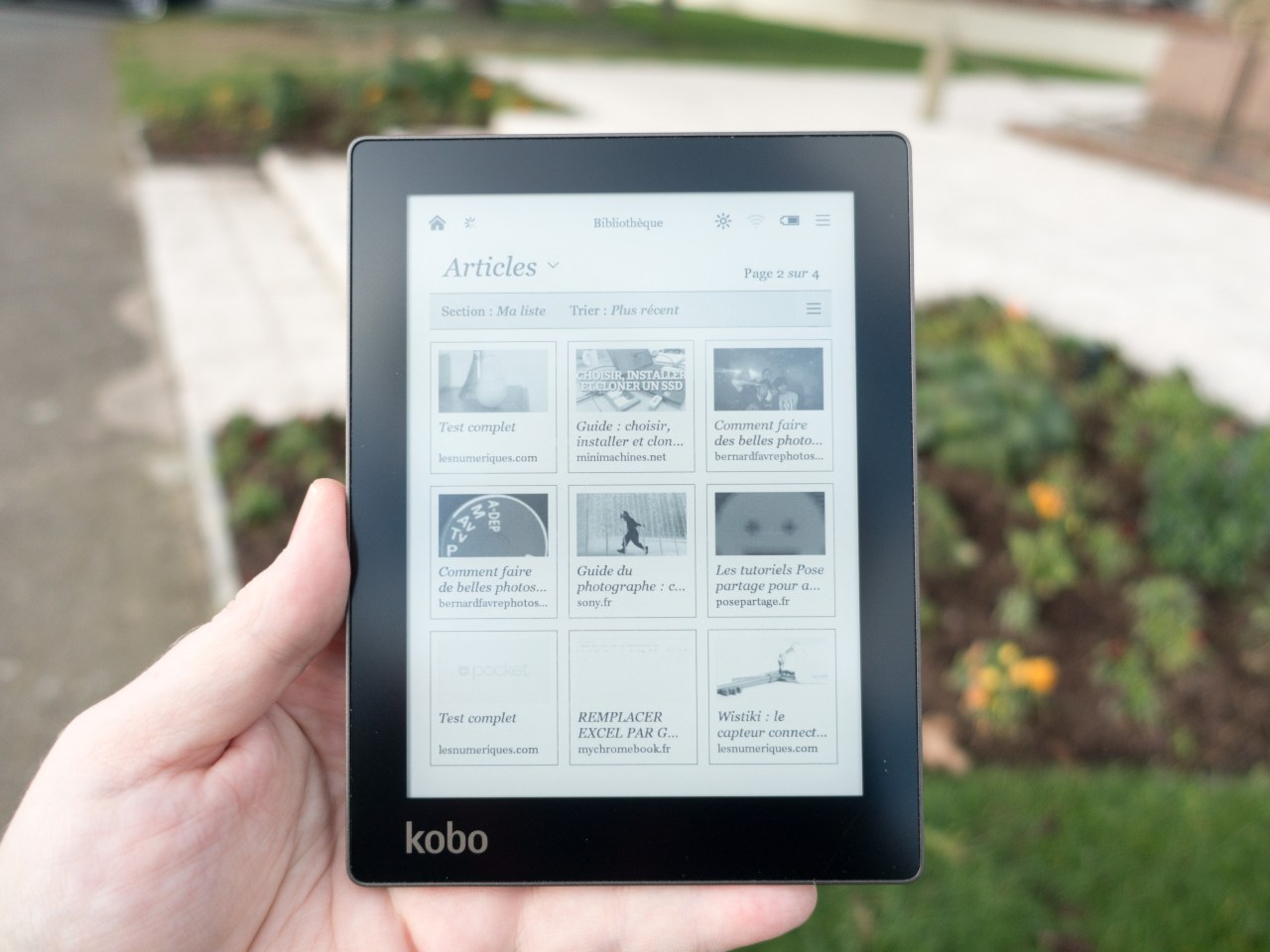
3 - Récupérez de l’espace mémoire sur votre liseuse KOBO :
Votre KOBO affiche joyeusement la couverture de vos livres, sur l’accueil, dans la bibliothèque, sur les recherches… Autant de petites images générées lors du transfert d’e-book dans votre liseuse… Et accompagné de fichiers inutiles !
Nous allons supprimer toutes les images (en extension .parsed) s’appelant N3_SOCIAL_CURRENTREAD, N3_LIBRARY_SHELF et N3_FULL qui ne servent à aucun moment. Comment ?
Sur PC, repérez la lettre du lecteur de votre KOBO. Par exemple, E:KOBOEREADER dans mon exemple. Puis exécutez les 3 lignes successivement avec VOTRE lettre de lecteur :
del E:\.kobo-Images\*N3_SOCIAL_CURRENTREAD.parsed /s
ce que réalise cette commande : supprimer tous les fichiers se terminant par N3_SOCIAL_CURRENTREAD.parsed dans tous les sous dossiers du répertoire .kobo-images.
A l’identique, éxécuter les 2 commandes suivantes :
del E:\.kobo-images\*N3_LIBRARY_SHELF.parsed /s
del E:\.kobo-images\*N3_FULL.parsed /s
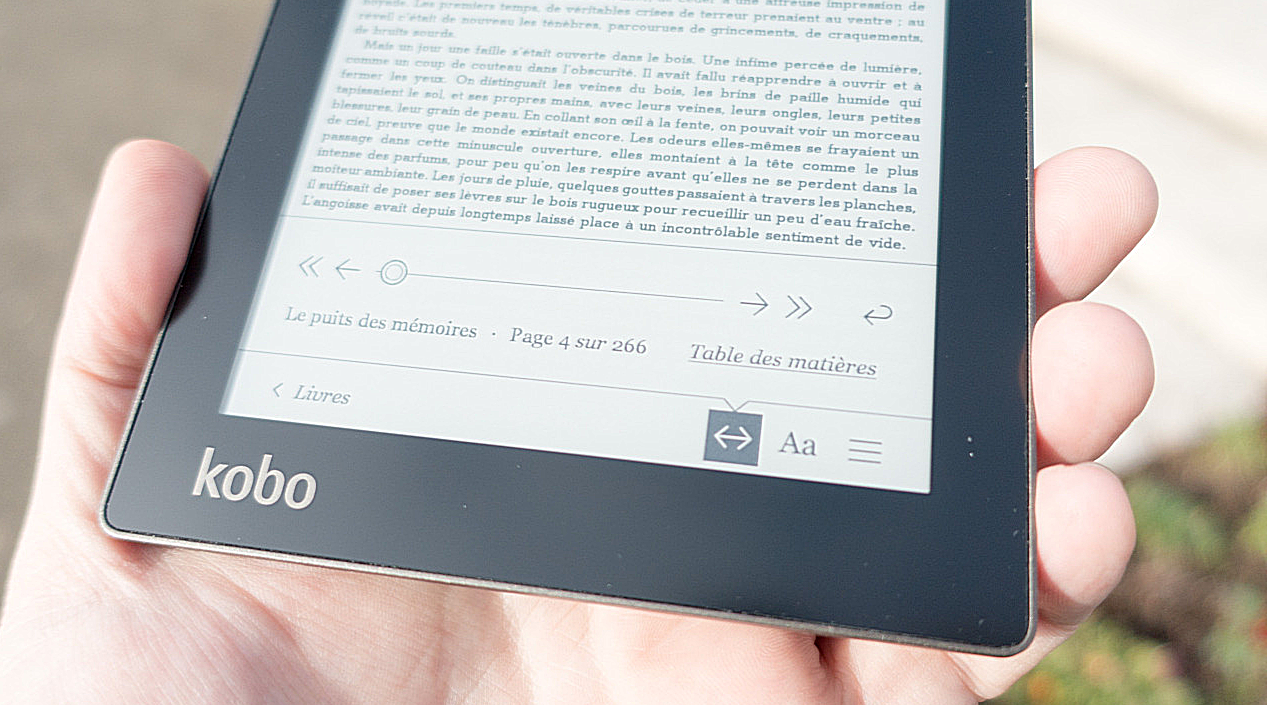
4 - Comment sauvegarder mes annotations de lecture ebook :
- Cliquez sur l’icône « Envoyer vers le dispositif » puis sélectionnez la rubrique « Récupérer les annotations ».
- Une fois l’importation terminée, vous retrouvez vos notes en sélectionnant le livre de votre choix et en effectuant un clic droit pour « Afficher les détails du livre ».
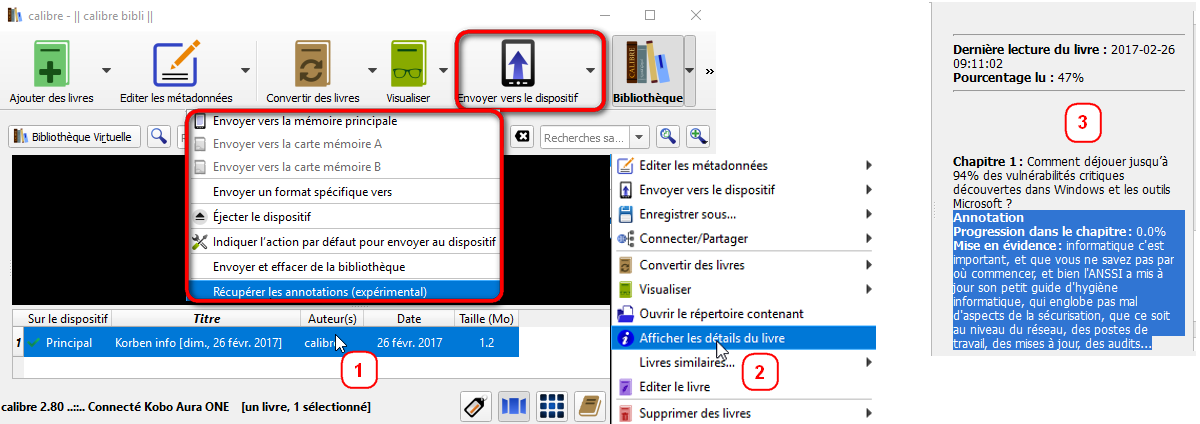
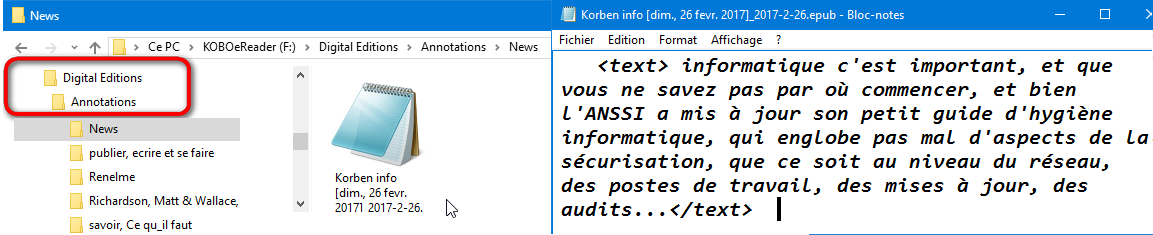
💡 Vos notes se trouvent aussi classées par titre de livre dans le répertoire de votre liseuses : [ /Digital Editions /News ] pour mon exemple. Il ne vous reste plus que faire un copier/coller pour récupérer vos annotations.
5 - Installation de dictionnaires Français tiers :
- Le dictionnaire français original du Kobo "Larousse" de 2008 est pauvre en définitions.
- Le dictionnaire le "Littré" est un peu vieux [1863], trop verbeux, trop de latin, pas assez d'explications claires et l'affichage peu agréable.
- La base ouverte de connaissances "Wiktionnaire" est une alternative.
👉 télécharger le "Littré"pour Kobo : [dicthtml-fr.zip] de 39,7 Mo.
👉 télécharger le "Wiktionnaire"pour Kobo : [dicthtml-fr.zip ] de 31,9 Mo
💡
💡 Voir aide Koko : https://help.kobo.com/hc/fr/